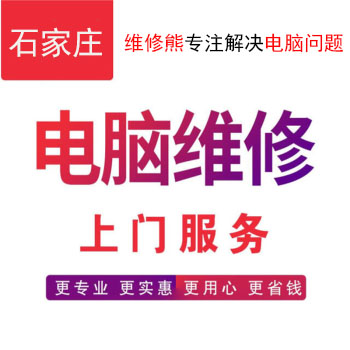win10虛擬硬盤怎么設置?
1.右鍵點擊系統桌面上的【開始】,在開始菜單中點擊【磁盤管理】;
2.在磁盤管理窗口中,點擊工具欄中的【操作】,在下拉菜單中點擊【創建VHD】,打開創建和附加虛擬硬盤窗口;
3.在創建和附加虛擬硬盤窗口,我們點擊指定計算機上的虛擬硬盤位置欄的【瀏覽】,確定虛擬硬盤文件保存在計算機上的位置;
4.在打開的瀏覽虛擬磁盤文件窗口中,我們選定本地磁盤(D),在文件名(N)欄中輸入:虛擬硬盤(可為其他名稱),再點擊:保存;
5.回到創建和附加虛擬硬盤窗口,? 設置虛擬硬盤大小:100000MB),? 默認虛擬硬盤格式為:VHD(V),? 默認虛擬硬盤類型為:固定大小,? 點擊:確定。
6.正在創建虛擬磁盤,時間有點長(與設置的虛擬硬盤空間大小有關,越大時間越長),等待;
7.虛擬磁盤創建完成以后,我們可以磁盤管理窗口中看到:
磁盤2 未知 97.66GB 沒有初始化
8.Windows10系統設置虛擬硬盤
右鍵單擊:磁盤2 ,在右鍵菜單中點擊:初始化磁盤;
9.在“初始化磁盤”窗口中的“為所選磁盤使用以下磁盤分區形式”下,默認:
MBR(主啟動記錄),再點擊:確定;
10.現在我們可以看到,磁盤2 的“沒有初始化”已變為“聯機”,右鍵點擊:未分配的磁盤,在右鍵菜單中點擊:新建簡單卷,打開新建簡單卷向導;
11.在新建簡單卷向導窗口,按照提示一路點擊【下一步】,最后點擊:完成;
12.在磁盤管理窗口中,我們可以看到:虛擬磁盤;
13.進入資源管理器中,我們也可以看到:虛擬磁盤。
至此,虛擬磁盤設置完成,可以正常進行操作了。
Windows10系統分離虛擬硬盤
如果我們不需要虛擬磁盤,可以分離虛擬磁盤。
進入磁盤管理窗口,右鍵點擊:磁盤2,在右鍵菜單中點擊:分離VHD;
在打開的分離虛擬硬盤對話框中,點擊:確定,則虛擬硬盤分離,不能再使用虛擬硬盤。