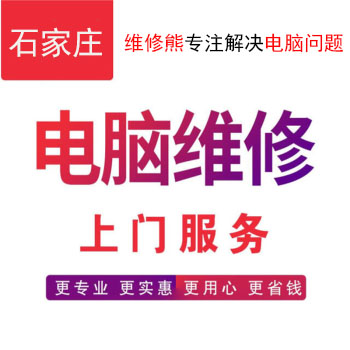打印機脫機狀態怎么恢復正常打印怎么解決?
打印機脫機狀態怎么恢復正常打印怎么解決?
一、檢查打印機與電腦的連接
1. 首先,檢查打印機與電腦之間的連接是否正常。確保打印機已經正確連接到電源插座,并且與電腦的USB接口或者網絡連接線已經插好。
2. 如果使用USB連接,請嘗試更換一個USB接口,以排除接口故障的可能性。
3. 如果使用網絡連接,請確保打印機和電腦都連接到了同一個局域網,并且都已經設置了共享。
二、重啟打印機和電腦
1. 關閉電腦上的文件管理器或者其他正在使用打印機程序的軟件。
2. 同時關閉打印機的電源開關。等待幾秒鐘后再次打開電源開關。
3. 重新啟動電腦,然后查看打印機的狀態是否恢復正常。
三、檢查打印機驅動程序
1. 右鍵點擊“開始”菜單,選擇“設備管理器”。
2. 在設備管理器中找到并展開“打印機和掃描儀”選項。
3. 找到您的打印機設備,右鍵點擊,選擇“卸載設備”。
4. 在彈出的提示框中選擇“刪除驅動程序”,然后點擊“確定”。
5. 重新啟動電腦后,系統會自動安裝打印機的驅動程序。如果沒有自動安裝,請訪問打印機廠商的官方網站,下載最新的驅動程序并安裝。
四、檢查打印隊列
1. 按下“Ctrl + Alt + Del”組合鍵打開任務管理器。
2. 在任務管理器的“進程”選項卡中,找到名為“spooler”的進程。
3. 右鍵點擊該進程,選擇“打開文件所在位置”。這將打開C:\Windows\System32\Printing spooler目錄。
4. 在Printing spooler目錄下,找到名為“PrintQueue”的文件夾,雙擊打開。
5. 在PrintQueue文件夾中,找到名為“QXPSPrint”或者“MSPGR.EXE”的文件(這個文件名可能因打印機品牌和型號而異)。選中該文件,然后點擊右鍵,選擇“結束任務”。這將清空打印隊列中的未完成任務。
6. 接下來,再次右鍵點擊“Print Queue”,選擇“屬性”。在彈出的窗口中,點擊“操作”選項卡下的“查看打印隊列”。在打印隊列中,可以看到所有未完成的任務。逐個雙擊這些任務,然后點擊“取消”按鈕來取消這些任務。這樣就可以恢復正常打印了。