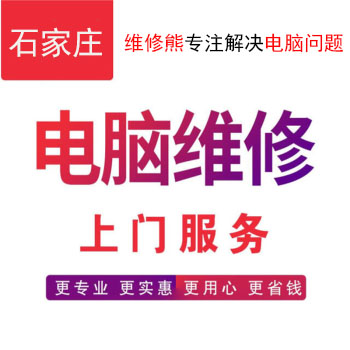win10自帶截圖快捷鍵怎么用呢?
win10自帶截圖快捷鍵怎么用呢?
一、使用系統自帶的截圖工具
Windows 10系統內置了一款簡單實用的截圖工具——Snipping Tool(截圖工具),可以滿足基本的截圖需求。你可以通過以下步驟打開該工具:
1. 同時按下Windows徽標鍵+Shift+S,屏幕會變暗并出現一個小型菜單,上面有四種截圖模式可供選擇,分別是矩形模式、窗口模式、全屏模式和自由模式。
2. 選擇截圖模式后,用鼠標在屏幕上框選截圖區域,然后釋放鼠標即可完成截圖。截圖會自動復制到剪貼板中,你可以直接粘貼到Word、Paint等應用程序里。
3. 如果想對截圖進行簡單的標注和編輯,可以點擊彈出的截圖預覽窗口,然后使用上方的畫筆、橡皮等工具進行操作。編輯完成后點擊"保存"按鈕,選擇保存位置和格式即可。
二、使用鍵盤快捷鍵PrtScn
PrtScn是Print Screen(打印屏幕)的縮寫,顧名思義,它的作用就是把當前屏幕的內容"打印"下來,制作成截圖。在不同的情況下,PrtScn鍵可以配合其他按鍵使用,實現不同的截圖效果:
1. 單獨按下PrtScn鍵,可以截取整個屏幕,并將截圖復制到剪貼板。
2. 同時按下Alt+PrtScn,可以截取當前窗口,并將截圖復制到剪貼板。
3. 同時按下Windows徽標鍵+PrtScn,可以截取整個屏幕,并自動保存到"圖片"文件夾下的"屏幕截圖"文件夾中。
三、使用第三方截圖工具Snipaste
如果你對截圖有更高的要求,系統自帶的截圖功能可能無法滿足你的需求。這時不妨嘗試一些優秀的第三方截圖工具,比如Snipaste。它擁有強大的截圖和貼圖功能,支持自定義快捷鍵、滾動截圖、延時截圖等實用功能。下面介紹Snipaste的幾個常用操作:
1. 按下F1(默認快捷鍵)激活截圖,然后用鼠標框選截圖區域,松開鼠標即可完成截圖。
2. 按下F3(默認快捷鍵)打開貼圖庫,可以管理已保存的截圖,并進行復制、刪除、重命名等操作。
3. 按下Ctrl+Alt+A(默認快捷鍵)可以進行區域截圖,類似Windows自帶的矩形截圖模式。
4. 按下Ctrl+Alt+C(默認快捷鍵)可以進行窗口截圖,類似系統的Alt+PrtScn組合鍵。