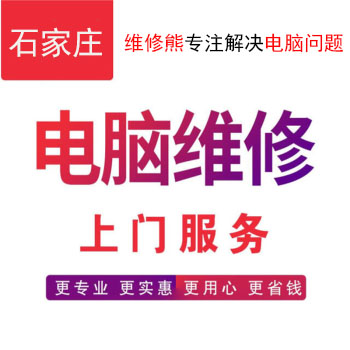Win10底部任務欄無響應怎么解決?
Win10底部任務欄無響應怎么解決?
方法1:重啟Windows資源管理器
任務欄出現暫時性假死現象,可重新啟動電腦或通過Windows資源管理器來修復。explorer.exe進程控制著文件資源管理器應用程序、任務欄和開始菜單,重新啟動該進程可修復假死的任務欄。
① 同時按下“Ctrl + Alt + Delete”鍵以打開任務管理器。

② 點擊“進程”選項卡,找到資源管理器,然后單擊“重新啟動”。任務欄將會消失一會兒,當它重新出現時,問題應得到解決了。

嘗試重新啟動資源管理器后,若任務欄仍沒有反應,建議你重新啟動電腦。一般重啟后,任務欄會恢復正常。
方法2:重置Windows應用程序配置
如果以上方法都不能修復你的任務欄,則可能是應用程序和系統沖突的問題。這種情況下,我們先嘗試重置Windows 應用程序的配置。
注意:該方法可能需要連接互聯網,請在運行前確保網絡暢通。
① 同時按下“Ctrl + Alt + Delete”鍵以打開任務管理器。然后,點擊“文件”并選擇“運行新任務”。

② 在“新建任務”框中,輸入Powershell,然后選中“以系統管理權限創建此任務”。按“確定”。

③ 把以下命令行復制并粘貼至Windows Powershell窗口中,然后按Enter鍵即可。
Get-AppXPackage -AllUsers | Foreach {Add-AppxPackage -DisableDevelopmentMode -Register “$($_.InstallLocation)\AppXManifest.xml”}

方法3:檢查并修復Windows文件
如果任務欄并非是暫時性假死,則有可能是系統文件出現問題。我們可以通過文件檢查器以檢查并修復Windows文件。
① 同時按下“Ctrl + Alt + Delete”鍵以打開任務管理器。然后,點擊“文件”并選擇“運行新任務”。

② 在“新建任務”框中,輸入Powershell,然后選中“以系統管理權限創建此任務”,按“確定”。

③ 輸入sfc /scannow,按Enter鍵。
如果結果顯示“資源保護未找到任何完整性沖突”,則表示沒有損壞的文件。若文件存在問題,請繼續步驟4。

④ 在PowerShell窗口中輸入DISM /Online /Cleanup-Image /RestoreHealth,然后按Enter鍵。
由于文件修復需要一些時間,請耐心等待。

方法4:創建新的本地管理員賬戶
修復Windows文件后,如果菜單欄仍無法正常運作,你可以選擇創建一個新的本地管理員賬戶以繼續使用Windows 10系統。
注意:以下方法需要管理員權限來進行,如果沒有該權限,建議借助第三方軟件來創建管理員賬戶。
① 同時按下“Ctrl + Alt + Delete”鍵以打開任務管理器。然后,點擊“文件”并選擇“運行新任務”。

② 在“新建任務”框中,輸入Powershell,然后選中“以系統管理權限創建此任務”,按“確定”。

③ 在Windows Powershell窗口中,請輸入以下命令。每次輸入一個命令后,按一下Enter鍵。
• 創建賬戶:net user 你的用戶名 你的密碼 /add
• 賦予該賬戶管理員權限:net localgroup administrators 你的用戶名 /add

方法5:重置電腦
如果以上方法都不起作用,最后可以嘗試重置電腦。在重置電腦之前,建議先轉移重要的文件數據以避免數據丟失。
① 重啟或啟動你的電腦,進入登錄頁面后,點擊電源圖標,然后按住Shift鍵并點擊“重啟”以進入選項。
② 依次選擇“疑難解答”> “重置此電腦”>“保留我的文件”,然后按照屏幕上的指示進行操作。

③ 最后,點擊“重置”即可。