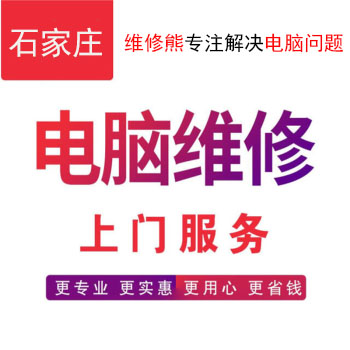Windows 11禁用遠程桌面怎么設(shè)置?
方法 1:使用“設(shè)置”應(yīng)用
要從“設(shè)置”應(yīng)用中禁用遠程桌面 Windows 11,請按照以下步驟操作:
1. 打開設(shè)置 Windows 11.
2. 點擊“系統(tǒng)”.
3. 單擊“遠程桌面”頁面。
4. 關(guān)閉遠程桌面切換開關(guān)。
5. 單擊“確認”按鈕。
方法 2:使用控制面板
要從“控制面板”中禁用遠程桌面,請按照以下步驟操作:
1. 打開控制面板.
2. 單擊“系統(tǒng)和安全”.
3. 單擊“系統(tǒng)”部分下的“允許遠程訪問”選項。
4. 在“遠程桌面”部分下選擇“不允許遠程連接到此計算機”選項。
5. 單擊“應(yīng)用”按鈕。
6. 單擊“確定”按鈕。
方法 3:使用命令提示符命令
要從命令提示符禁用遠程桌面協(xié)議,請按照以下步驟操作:
1. 打開“開始”菜單.
2. 搜索“命令提示符”,右鍵單擊頂部結(jié)果,然后選擇“以管理員身份運行”選項。
3. 鍵入以下命令以啟用遠程桌面協(xié)議,然后按 Enter 鍵:
reg add "HKEY_LOCAL_MACHINE\SYSTEM\CurrentControlSet\Control\Terminal Server" /v fDenyTSConnections /t REG_DWORD /d 1 /f
4. (可選)鍵入以下命令以通過 Windows 防火墻禁用該功能,然后按 Enter 鍵:
netsh advfirewall firewall set rule group="remote desktop" new enable=No
方法 4:使用 PowerShell 命令
若要使用 PowerShell 命令禁用遠程桌面,請使用以下步驟:
1. 打開“開始”菜單.
2. 搜索“PowerShell”,右鍵單擊頂部結(jié)果,然后選擇“以管理員身份運行”選項。
3. 鍵入以下命令以禁用遠程桌面協(xié)議,然后按 Enter 鍵:
Set-ItemProperty -Path 'HKLM:\System\CurrentControlSet\Control\Terminal Server' -name "fDenyTSConnections" -value 1
4. (可選)鍵入以下命令以通過 Windows 防火墻禁用該功能,然后按 Enter 鍵:
Disable-NetFirewallRule -DisplayGroup "Remote Desktop"
方法 5:使用組策略編輯器
要通過組策略編輯器關(guān)閉遠程桌面功能 Windows 11,請按照以下步驟操作:
1. 打開“開始”菜單.
2. 搜索 gpedit,然后單擊頂部結(jié)果以打開組策略編輯器.
3. 瀏覽到以下路徑:
User Configuration > Administrative Templates > Windows Components > Remote Desktop Services > Remote Desktop Session Host > Connections
4. 雙擊“允許用戶使用遠程桌面服務(wù)進行遠程連接”策略。
5. 選擇“已禁用”選項。
6. 單擊“應(yīng)用”按鈕。
7. 單擊“確定”按鈕。
您可以隨時使用相同的說明撤消更改,但在步驟 5 中,選擇“未配置”選項。
方法 6:使用注冊表編輯器
要通過注冊表禁用遠程桌面,請按照以下步驟操作:
1. 打開“開始”菜單.
2. 搜索 regedit 并單擊頂部結(jié)果以打開注冊表編輯器.
3. 瀏覽到以下路徑:
HKEY_LOCAL_MACHINE\SOFTWARE\Policies\Microsoft\Windows NT\Terminal Services
4. 右鍵單擊“終端服務(wù)”鍵,選擇“新建”菜單,然后選擇“DWORD(32 位)值”選項。
5. 將密鑰命名為 fDenyTSConnections,然后按 Enter 鍵.
6. 右鍵單擊新創(chuàng)建的密鑰,然后選擇“修改”選項。
7. 將鍵值從 0 更改為 1.
8. 單擊“確定”按鈕。
完成這些步驟后,遠程桌面功能將在 Windows 11 上被禁用。
如果不再需要此配置,則可以使用相同的說明撤消更改,但在步驟 4 中,右鍵單擊“fDenyTSConnections”DWORD,然后選擇“刪除”選項。
請務(wù)必注意,無論您是使用組策略還是注冊表編輯器,您都無法通過“設(shè)置”應(yīng)用配置該功能,并且設(shè)置頁面將顯示“某些設(shè)置由您的組織管理”消息。