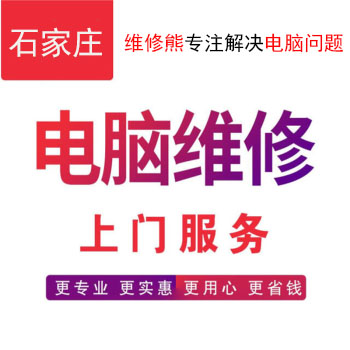Win11裝了顯卡驅動開機黑屏怎么解決?
一、進入安全模式
1、在Windows 11黑屏的情況下,進入安全模式是首要的解決步驟。可以通過多次重啟后進入恢復界面,選擇“疑難解答” - “高級選項” - “啟動設置”,然后點擊重啟。在重啟后,你可以選擇進入“安全模式”或“安全模式帶網絡”。在安全模式下卸載顯卡驅動程序,以確認是否是驅動引起的問題。
二、更新或回退顯卡驅動
1、如果不兼容驅動導致了黑屏問題,可以嘗試在安全模式下回退到之前的驅動版本。進入“設備管理器”,找到顯卡設備,右鍵選擇“屬性”,在“驅動程序”選項卡中選擇“回退驅動程序”。如果問題因為過時的驅動引起,同樣在此界面選擇“更新驅動程序”進行最新版本的安裝。
三、調整BIOS設置
1、有時候,BIOS設置可能影響顯卡的識別。通過重啟電腦,進入BIOS設置(通常是按F2、Del等鍵),確保“顯卡設置”沒有過于激進的超頻選項,建議恢復默認設置。如果存在集成顯卡與獨立顯卡,可以手動選擇切換,確保系統加載正確的顯卡。
四、禁用快速啟動
1、Windows 11的快速啟動功能有時會導致啟動問題。通過進入控制面板 - “電源選項” - “選擇電源按鈕的功能”,取消快速啟動選項。這個操作會使系統的啟動速度減緩,但能夠避免可能的負面影響。
五、運行系統修復工具
1、利用Windows自帶的系統修復工具(如sfc /scannow和DISM命令)來修復可能損壞的系統文件。在進入安全模式后的命令提示符中,運行修復損壞的系統文件。緊接著,可以使用命令進一步修復系統映像。
拓展知識:
1、對于一些高端顯卡用戶,了解顯卡驅動程序對于系統資源的影響是很重要的。許多高級使用者通過調整驅動程序設置達到最佳的性能表現,但有時錯誤的配置可能導致系統不穩定。因此,合理的驅動程序管理不僅能解決問題,還能提高整體性能。
2、此外,顯卡驅動問題可能會影響到圖形密集應用程序的狀態,如自動化廣告設計和視頻編輯等高需求的程序。確保顯卡的穩定性能夠事半功倍地提高日常生產力。